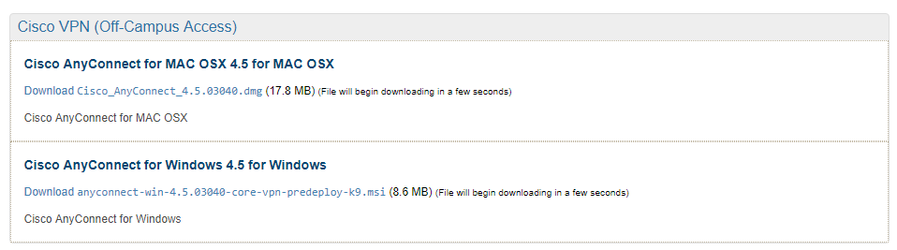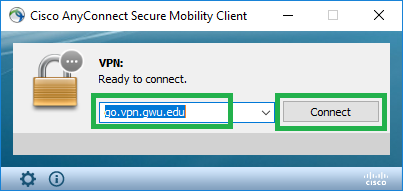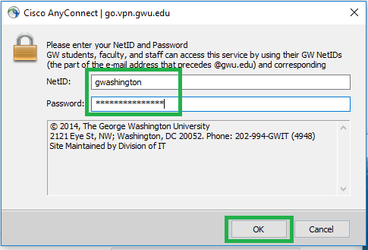How to Use the GW VPN
Since July 15, 2019, the GW VPN is no longer required for accessing the CATS system from off-campus. However, students may still wish to use the VPN in order to establish a secure connection to GW's campus.
Note: If you already have the Cisco AnyConnect client installed on your computer, you may skip to step 5.
- Go to GW's Software Download page.
- If prompted, log in with your GW NetID and password.
- Locate the Cisco VPN (Off-Campus Access) section and download the appropriate client for your computer (Mac or PC).
- After downloading, install the client on your computer.
- After you have installed it, run the Cisco AnyConnect program on your computer.
- In the box that pops up, type: go.vpn.gwu.edu and click Connect.
- When prompted for your username and password, enter your NetID and password (same as you use to log in to your email and other campus systems) and then click OK.
- You are now connected to the VPN.
, multiple selections available,
Privacy Notice: https://www.gwu.edu/privacy-notice
Cookies and Tracking Notice: https://www.atlassian.com/legal/cookies