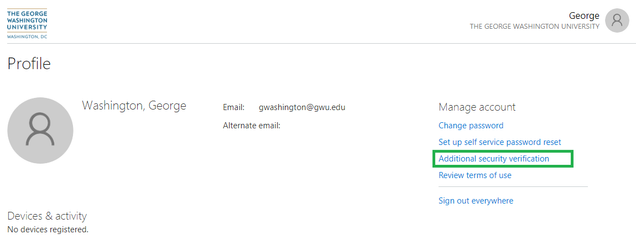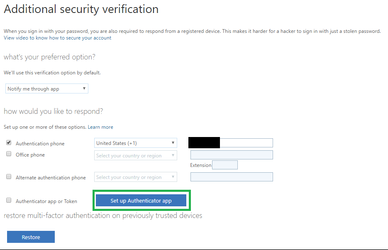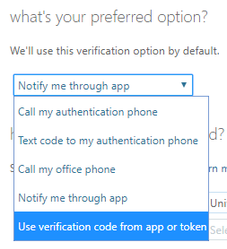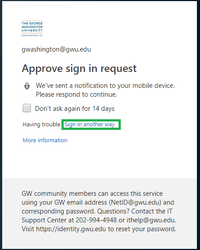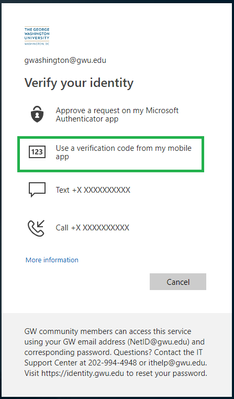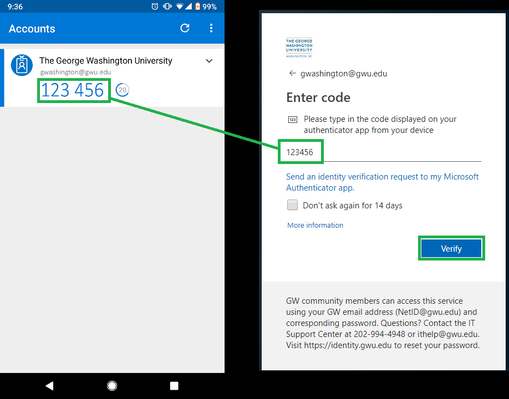How to use the GW Two-Step Authentication While Traveling Abroad
Many students receive their two-step authentication (2SA) code via text message. When traveling internationally, it is common to get a new phone number. If your 2SA is set up using your domestic phone number, you may not be able to log in to your GW account while traveling abroad. This article shows a way you can set up your account to prevent getting locked out.
Note
If you are already abroad and unable to authenticate, you will need to contact the GW Department of IT at ithelp@gwu.edu or 202-994-4948. GW IT can help you regain access to your account.
Setting up the Microsoft Authenticator app for Offline Passcode Generation
- Go to myapps.gwu.edu
- If prompted, log in with your GW email address and password.
- Click on the person icon in the top right of the page and select Profile.
- Click Additional security verification under Manage account.
- Click Set up Authenticator app.
- Follow the on-screen instructions to install the Microsoft Authenticator app on your mobile device and scan the QR code. Once you have successfully scanned the code, click Next.
- During the verification, you may be prompted to respond to a notification on your device. Once the verification has completed, you are done.
- OPTIONAL: You may change your default authentication method using the dropdown menu. Choose your preferred default method and then click the Save button at the bottom of the page.
Using the Microsoft Authenticator App to Authenticate while Abroad
These steps will work even when you do not have cellular/data service or wifi on your phone.
- When attempting to log into a GW system that requires two-step authentication, you will be prompted to enter a passcode. If the authenticator code is not your default authentication method, select Sign in another way.
" - Choose Use a verification code from my mobile app.
- Open the Microsoft Authenticator app on your mobile device, enter the code generated into the box, and click Verify. If you don't immediately see a code, you may need to tap on "The George Washington University" within the app.
Privacy Notice: https://www.gwu.edu/privacy-notice
Cookies and Tracking Notice: https://www.atlassian.com/legal/cookies