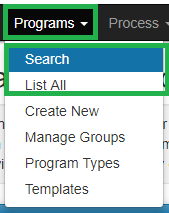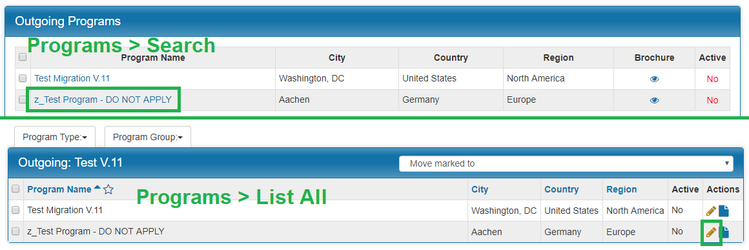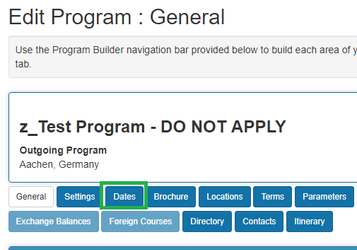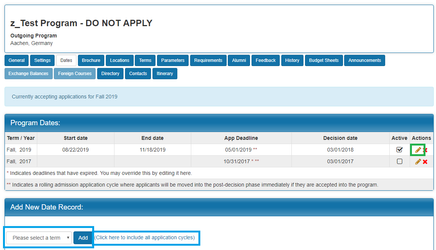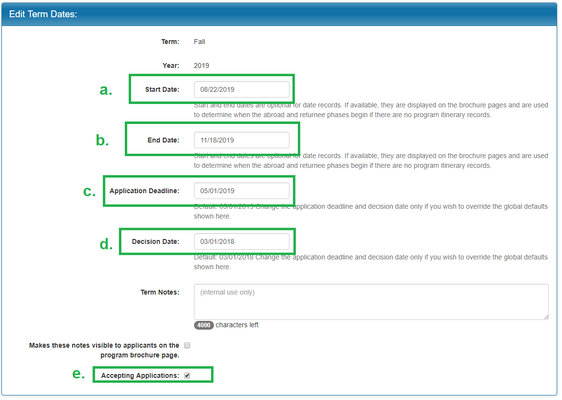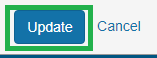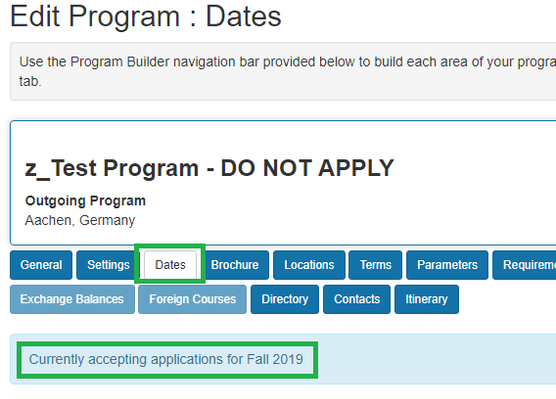Set Program Dates and/or Toggle Acceptance of Applications
- Navigate to the Program Builder for your program via Programs > Search or Programs > List All.
- Click on your Program Name or the pencil icon (depending on whether you used Search or List All).
- Click on the Dates tab.
- Click on the pencil icon next to the term you would like to adjust.
Note: If you do not see the term you want listed, you may need to add it using the dropdown menu within the Add New Date Record section. Be sure to click the Click here to include all application cycles link. If you still do not see your term listed, contact OIP at oipadmin@gwu.edu. - Adjust the date settings for the term using the boxes:
- Start Date: This is the first travel date of the program.
- End Date: This is the final travel date of the program.
- Application Deadline: This is the date that applications will automatically close (at 11:59 pm). Any existing applications will be "frozen" at this time and students will be unable to edit them, unless they are Accepted to the program or provided with an extension.
- Decision Date: This is the date that students will be automatically notified of any status changes and see post-decision requirements. Normally, you want this to be set in the past (any day before the current date) so students may work on post-decision requirements immediately after acceptance. If this date is set in the past, students will not see the date but instead will see the words Rolling Admissions. (This automatically populates with a date in the past so usually you don't need to touch this.)
- Accepting Applications: Checking this box will open up applications, as long as the Application Deadline has not passed. Unchecking this box will close new applications (existing applicants will still be able to work on their applications until the Application Deadline).
- When you are done, click the Update button at the bottom to save your changes.
- You can confirm that applications are open by looking at the notification at the top of the Dates tab.
, multiple selections available,
Privacy Notice: https://www.gwu.edu/privacy-notice
Cookies and Tracking Notice: https://www.atlassian.com/legal/cookies